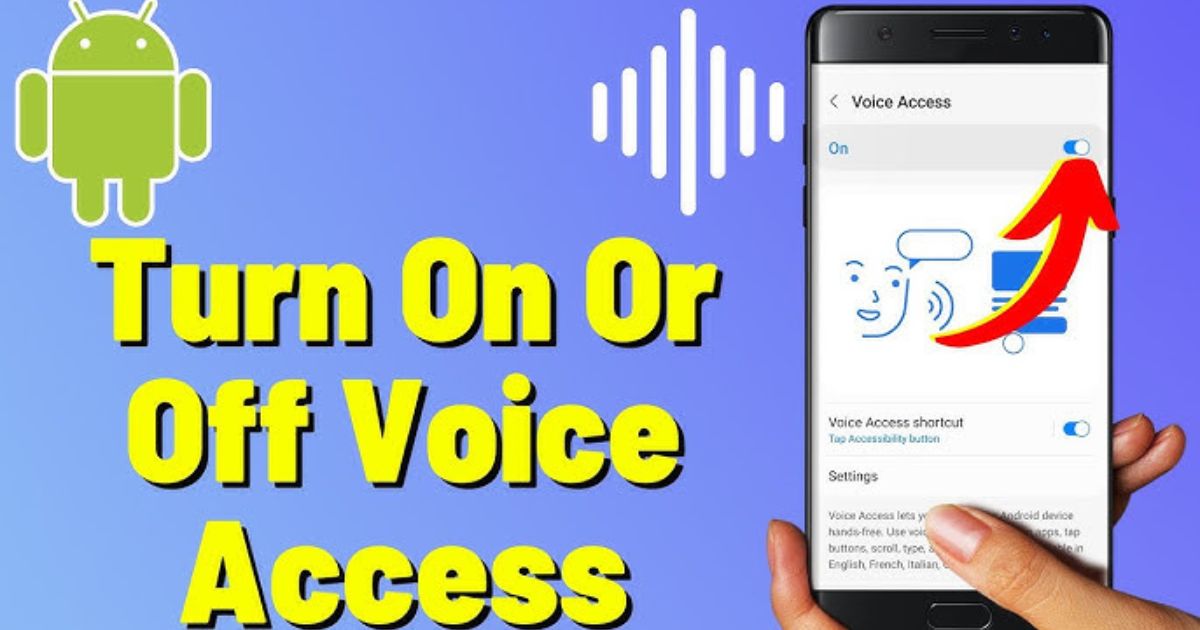Introduction
Have you ever wished you could control your Android device with just your voice, especially when your hands are full or when you find tapping the screen cumbersome? How to turn on Android Voice Access could be the solution you’ve been waiting for! Android Voice Access is a powerful feature designed to help users navigate their phones using voice commands. Whether you’re trying to scroll through a webpage, open apps, or even send text messages, Voice Access makes it all possible with simple, intuitive voice commands.It’s not just a technical feature, but a game-changer in user experience, almost like a fashionlimerence between you and your smartphone, where the interaction feels seamless and effortless. Let’s dive in!
What is Android Voice Access?
Before we dive into the steps to turn it on, let’s take a moment to understand what Android Voice Access is and why it’s such a big deal.
Android Voice Access is an accessibility feature designed primarily for users with motor impairments. However, anyone can use it to control their Android device hands-free. It’s like having a personal assistant on your phone who listens and follows your commands—without needing you to touch the screen. By enabling Voice Access, you can perform tasks like opening apps, navigating between screens, tapping buttons, and even typing messages using only voice commands.
Voice Access uses a combination of Google’s speech recognition technology and machine learning to understand and execute the commands you give. Whether you’re driving, cooking, or simply want to avoid touching the screen, this feature allows you to control your device effortlessly.
How to Turn on Android Voice Access: Step-by-Step Guide
Now that you understand what Voice Access is, let’s get into the good stuff—how to turn it on!
1: Open the Settings Menu
The first step to enabling Android Voice Access is navigating to your phone’s settings menu.
- Unlock your Android device and open the Settings app. You can find it on your home screen or in the app drawer.
- Scroll down until you see the Accessibility option. Tap on it to open the accessibility settings.
2: Find the “Voice Access” Option
In the Accessibility settings, you’ll find a section for Interaction and Dexterity.
- Under this section, you should see an option labeled Voice Access. Tap it to proceed.
- If you don’t see it immediately, use the search bar at the top of the settings page to search for “Voice Access.”
3: Turn on Voice Access
Once you’ve tapped on the Voice Access option, you’ll be taken to a screen where you can activate it.
- Toggle the switch to Turn On Voice Access.
- A pop-up message will appear, explaining that Voice Access requires permission to access your microphone. Tap Allow or OK to grant permission.
Now that Voice Access is turned on, you can start using it right away.
How to Use Android Voice Access: Essential Commands
After activating Voice Access, it’s time to learn how to use it effectively. Here are some of the basic and most useful commands you can use to control your Android device:
Navigation Commands
- “Go Home” – This command will take you to your home screen.
- “Go Back” – This will take you back to the previous screen.
- “Open [App Name]” – Use this command to open any app on your phone. For example, say “Open Facebook” or “Open Instagram.”
- “Scroll Up” or “Scroll Down” – You can use these commands to scroll through pages or lists.
- “Next” or “Previous” – These commands allow you to navigate forward or backward through images, links, or articles.
Interaction Commands
- “Click [Button Name]” – If there’s a button on the screen (like “Send” or “OK”), you can click it by saying its name.
- “Tap [Button Name]” – Similar to clicking, but tapping is usually used for smaller, touch-sensitive buttons.
- “Select [Option Name]” – If you’re on a menu and want to select an option, you can use this command.
- “Type [text]” – To type a message or text, simply say “Type” followed by your message. For example, say “Type Hello, how are you?”
Voice Dictation for Text
One of the standout features of Voice Access is the ability to dictate text directly into text fields, emails, or messages.
- Say “Type [text]”, and Voice Access will transcribe your speech into the selected field. You can even use punctuation commands like “Period”, “Comma”, or “Question Mark” for more accuracy.
Troubleshooting Common Issues with Android Voice Access
While Voice Access is an incredible tool, it’s not immune to occasional glitches. Here are some common issues users face and how to resolve them:
1: Voice Access Not Responding
If your Voice Access is turned on but isn’t responding, try the following solutions:
- Check Microphone Permission – Go to Settings > Apps > Voice Access > Permissions and make sure the app has permission to access your microphone.
- Restart Your Device – A simple restart can often resolve minor software glitches that may prevent Voice Access from working correctly.
- Adjust Speech Recognition Settings – If Voice Access isn’t accurately recognizing your commands, go to Settings > Google > Voice and adjust your voice model or recognition settings.
2: Voice Access Stops Working Randomly
If Voice Access stops working after a while, ensure that your internet connection is stable. Some Voice Access features require a network connection to function properly.
3: Unable to Type with Voice Access
If Voice Access isn’t allowing you to type, make sure you’re using the correct commands. When dictating text, make sure you’re saying “Type” followed by the text you want to write.
Advanced Tips and Tricks for Using Android Voice Access
Now that you’ve learned the basics, let’s take your Voice Access skills to the next level with some advanced tips.
- Customize Commands – Android allows you to customize certain commands for a more personalized experience. Explore the settings in Settings > Accessibility > Voice Access to see what options are available.
- Enable Voice Access on Lock Screen – If you need to access Voice Access without unlocking your phone, enable this feature in the Voice Access settings.
- Create Shortcuts for Frequent Actions – If you perform certain tasks frequently, like sending a text to a particular contact, you can create a shortcut command to speed things up.
Why Android Voice Access is a Game-Changer
Voice Access is not just a cool feature for accessibility; it’s a powerful tool that makes navigating your Android device more natural. Whether you have a physical disability, are multitasking, or just prefer voice control, Voice Access helps bridge the gap between hands-on and hands-free interaction.
When you use Voice Access, it feels almost like you’re in a dance with your device—your words guiding every movement. This fashionlimerence between you and your phone is one that transforms ordinary tasks into seamless, efficient actions.
Conclusion
In this post, we’ve covered everything you need to know about how to turn on Android Voice Access, from the basics of activation to advanced commands. This tool offers a level of flexibility and ease that many users find game-changing, especially when multitasking or when hands are occupied.Voice Access is truly a revolutionary way to interact with your Android device, and as the technology evolves, it will only get better. So go ahead, turn on Voice Access, and experience the freedom and convenience of controlling your device without lifting a finger. It’s a piece of technology that truly embodies the spirit of fashionlimerence—where innovation meets effortless interaction.