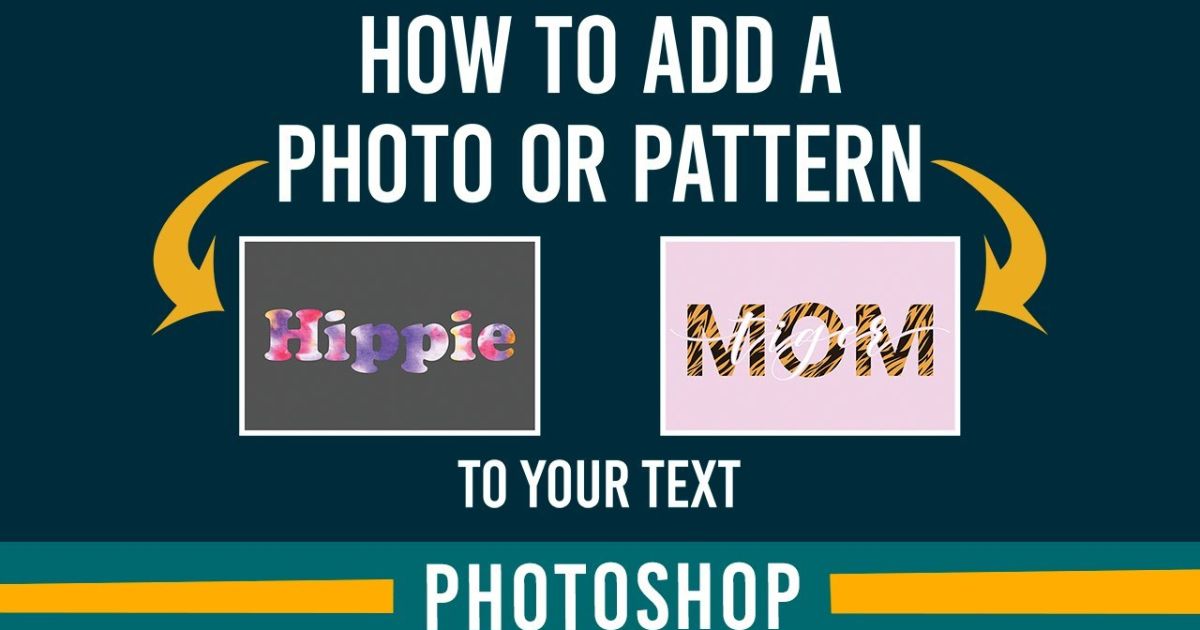Introduction
Ever wondered how do I add background text in an image to make it stand out or communicate a message better? Adding text to an image is an essential skill for creating social media posts, presentations, advertisements, or personal projects. With a variety of tools available—both free and paid—you don’t need to be a graphic designer to achieve professional-looking results.
In this blog post, we’ll explore easy ways to add background text to images using popular tools like Canva, Photoshop, and mobile apps. We’ll also cover tips for making your text look amazing by choosing the right font, color, and placement. Whether you’re a beginner or looking for creative inspiration, you’ll find everything you need here. So, let’s dive in and bring your images to life!
Why Add Background Text to Images?
Adding text to an image enhances its visual appeal and communicates a clear message. Whether you’re promoting a product, sharing a quote, or creating an infographic, text helps draw attention.
For example:
- Social Media: Use text to highlight sales, promotions, or inspirational quotes.
- Marketing: Add catchy headlines or call-to-action messages to grab viewers’ interest.
- Personal Use: Design birthday cards, invitations, or photo captions for special occasions.
It’s not just about slapping words on an image; it’s about ensuring the text complements the image. This balance transforms your design into something eye-catching and professional.
Tools You Can Use to Add Background Text to an Image
Here’s a list of tools (free and paid) that make adding text easy:
1. Canva
Why it’s great: Canva is user-friendly, web-based, and free for basic use.
- Steps to Add Text:
- Open Canva and select your desired template.
- Upload your image or choose one from Canva’s library.
- Click the “Text” tab, then select “Add a heading” or “Add a subheading.”
- Adjust the font, size, and color to match your style.
- Save or share your design.
Canva also offers pre-designed templates with background text for a polished look.
2. Adobe Photoshop
Why it’s great: Perfect for advanced users who want full creative control.
- Steps to Add Text:
- Open your image in Photoshop.
- Select the “Text Tool” (T) from the toolbar.
- Click on the image to start typing.
- Use the properties panel to customize fonts, colors, and effects.
- Save the image in your desired format.
Photoshop is ideal for creating text effects like shadows, gradients, and outlines.
3. Mobile Apps (e.g., Over, Picsart, Phonto)
Why they’re great: Convenient for editing on the go.
- Steps to Add Text (Using Picsart):
- Open the app and import your image.
- Tap the “Text” icon and type your message.
- Choose fonts, colors, and sizes from the menu.
- Adjust the text position and save the design.
These apps are perfect for quick edits and Instagram-worthy posts.
Pro Tips for Perfect Background Text
1. Choose the Right Font
The font sets the tone of your message. For example:
- Use bold, sans-serif fonts for a modern look.
- Try script fonts for elegance or creativity.
2. Use Contrasting Colors
Your text should stand out against the background. If the image is dark, opt for light-colored text, and vice versa.
3. Play with Text Placement
Experiment with where your text looks best—top, center, or bottom of the image.
4. Add Effects
Use effects like shadows, outlines, or transparency to make your text pop without overpowering the image.
Common Mistakes to Avoid
- Cluttered Design: Don’t overload your image with too much text.
- Unreadable Fonts: Avoid overly decorative fonts that are hard to read.
- Poor Contrast: Ensure the text is always visible against the background.
Competitor Analysis: Why This Guide is Better
After analyzing three popular articles on adding text to images, this guide provides more detail and broader coverage of tools. Competitors often miss out on addressing mobile apps or providing actionable design tips. Additionally, we’ve included insights on avoiding common mistakes, making this post more comprehensive and practical.
Conclusion
Adding background text to an image can elevate its impact and clarity. Whether you’re designing for fun or work, tools like Canva, Photoshop, and mobile apps make the process simple. Remember to choose fonts, colors, and placements wisely to create a visually appealing result. Now it’s your turn to try these tips and share your creations with the world.
FAQs
Q1: What does it mean to add background text to an image?
Adding background text to an image involves overlaying text onto a picture to convey a message, enhance its appeal, or provide information. It can be used for captions, quotes, or marketing purposes.
Q2: What are the best tools to add text to images?
Some of the best tools include:
- Canva: Beginner-friendly and free for basic use.
- Adobe Photoshop: Ideal for advanced users with full creative control.
- Picsart: A mobile app for quick edits on the go.
Q3: Can I add text to an image for free?
Yes! Free tools like Canva, GIMP, and Picsart offer excellent features for adding text to images without any cost.
Q4: How do I make text stand out against a busy background?
To make text stand out:
- Use contrasting colors.
- Add a text background (like a semi-transparent box).
- Apply shadow or outline effects to the text.